07oct. 2010
La MAO sous Linux avec Ubuntu Studio
22:35 - Par bpier - Debian MAO - 16 commentaires

Voici un post qui vous aidera à vous lancer dans la musique assistée par ordinateur (MAO) sous Linux. Pour ma part, je suis sous Debian, l'une des distributions de Linux, depuis 2006. Auparavant, j'étais sous Fedora, puis encore avant sous Mandriva. Bref, cela fait huit ans au total (et au moment de l'écriture de ce post) que j'ai quitté le monde Microsoft EDIT du 6 mars 2014 : j'ai depuis un mois installé en dual boot Windows Pro 7 32 bits sur ma bécane). cela étant dit, Linux n'est pas facile à maîtriser : l'apprentissage est long. Encore aujourd'hui, je me considère comme un débutant en la matière. Reste que les améliorations apportées au fil du temps par les membres des communautés du logiciel libre (surtout, ne dites pas gratuit) ont beaucoup fait progresser Linux, en le rendant de plus en plus intuitif, et surtout plus abordable pour les néophytes en informatique. Pour preuve, ce post sur la MAO, en l'occurrence sur Ubuntu Studio lucid 10.04, une distribution dérivée de Debian, afin de vous aider, ou d'aider ceux qui souhaitent franchir le pas, à passer sous Linux. Je préviens qu'il vous faudra mettre les mains dans le cambouis...
Billet complété le 27 septembre 2011. Les versions des softs présentés ici sont anciennes, liées à la date de rédaction de cette FAQ. Mais le post reste valable, même pour les versions plus récentes.
=>Voir également sur mon site les autres posts sur la MAO sous Linux.
EDIT de mars 2014 : je n'assure plus la mise à jour de ce post. Motif : Je suis désormais sur Mac et je n'ai pas installé Linux, utilisant désormais Logic Audio Pro X.
Pourquoi Ubuntu Studio
Il y a plusieurs suites Linux dédiées à la MAO. Mais, à vrai dire, je n'ai pas cherché à les essayer. Car Ubuntu Studio avait deux avantages pour moi : un, c'est, dit-on, l'une des plus simples à mettre en oeuvre ; deux, elle est fondée sur Ubuntu, une déclinaison de la distribution Debian, celle que j'utilise au quotidien, avec laquelle j'écris ces lignes.
Je vous incite néanmoins à découvrir les différentes suites en vous rendant sur l'excellent site francophone linuxMAO, ici : https://www.linuxmao.org/tikiwiki/tiki-index.php?page=accueil
Ce site est une mine d'or, pas seulement pour la découverte. Il m'a, par exemple, été utile pour affiner la configuration du système. Une tâche particulièrement délicate.
De plus, l'objectif de ce post n'est pas d'entrer dans le détail d'une distribution Linux.
Hardware : les pré-requis
Il faut le savoir : on ne peut faire de la MAO sur Linux qu'avec du matériel qui sera reconnu. Les choix sont donc limités et les choses pas aussi simples qu'avec Windows. Une chance : en matière de cartes audio, plusieurs marques de bonne facture fonctionnent très bien avec Linux. Figurent parmi elles RME, Echo, Terratec, Roland et M-Audio. Vous pouvez vérifier la compatibilité de votre carte sur le site d'Alsa, ici : https://www.alsa-project.org/main/index.php/Matrix:Main
Quant aux interfaces firewire, elles sont gérées par une autre équipe de développeurs, le projet FFADO (Free Firewire Audio Drivers), ici : https://www.ffado.org/
Je ne suis d'aucune aide pour les cartes firewire, car pour ma part, je possède une carte PCI avec rack externe M-Audio Delta 44 (4in/4out).
Concernant les interfaces MIDI (Musical Instrument Digital Interface), il faut là aussi vérifier que la vôtre sera reconnue. Les Roland-Edirol comme les M-Audio Midiman fonctionnent très bien sous linux. Mais il n'y pas qu'elles. Pour ma part, je possède une Roland UM-4 (SuperMPU64) reconnue d'office, alors qu'elle ne l'est pas sous Windows Vista et Win 7.
=> Un lien utile : https://www.linuxmao.org/tikiwiki/tiki-index.php?page=choisir%20une%20carte%20son
Installation
D'abord, on se rend sur le site d'ubuntu studio pour télécharger le fichier ISO de la distribution, ici : https://cdimage.ubuntu.com/ubuntustudio/releases/10.04/release
Choisir la version DVD qui convient à votre machine : i386 pour les PC à base de processeur Intel 32bits AMD64 pour les processeurs 64bits. Certains liens finissent par zsync jigdo... N'y faites pas attention, ce sont des liens pour télécharger le DVD via des utilitaires particuliers. Enfin, vous verrez en haut de la liste des fichiers md5sum ou sha1sum, ils sont destinés à vérifier l'intégrité de l'image ISO téléchargée,avant de la graver.Il faut aussi télécharger le MD5SUMS et le placer dans le même dossier que l'image ISO.
=> Usage sur Linux : ouvrir un terminal, taper "cd" puis le chemin/du_dossier/où_se_trouve/l'image_ISO et le fichier md5sums. Taper md5sum -c MD5SUMS (nota : si le fichier md5sum est en minuscules, le taper en minuscules)
=> Usage sur Windows, la commande semble être à peu près la même, mais il faut installer préalablement le soft Md5sum.exe. Une fois ce soft installé, taper dans le prompt DOS : MD5SUM -cv MD5SUMS
Attendre un peu, si vous obtenez OK, c'est tout bon, vous pouvez graver le DVD. A défaut, télécharger de nouveau l'image ISO.
Supposons que tout baigne, insérer le DVD Ubuntu Studio dans l'ordi, redémarrer la machine. Au lancement, presser Del ou Suppr pour accéder au bios. Dans les options, choisissez de démarrer la bécane sur le CD. Sauvegardez, redémarrez. Suivez ensuite les instructions qui s'affichent à l'écran. Ubuntu va créer une partition pour lui, qui ne détruira pas votre install Windows si vous en avez une. Au moment de choisir le type de système de fichier, sélectionnez ext4 ou ext3. Le premier a un gros atout à mes yeux : il limite la fragmentation du disque dur, important en audio. Autre options importantes : installer la suite audio et sélectionnez l'option RT ou Realtime, indispensable pour réduire la latence en audio. A l'invite, choisissez un mot de passe root (root veut dire "administrateur de l'ordinateur") que vous noterez soigneusement et rangerez en lieu sûr, au cas où. Faites en sorte que ce mot de passe ne soit pas simple à trouver. Mélangez chiffres, lettres, minuscules et capitales. Quand tout est installé, redémarrez. A la relance, pressez Del ou Suppr pour accéder de nouveau au bios, afin de choisir un démarrage de l'ordi, non plus sur le CD, mais sur le disque dur. Sauvegardez, puis quittez. Redémarrage. Normalement, vous devez vous retrouver face à un bel écran de démarrage sous Ubuntu studio.
Avant toute chose, direction là : https://help.ubuntu.com/community/UbuntuStudio
Cela permet de découvrir le monde dans lequel vous entrez. Mon propos ne sera toutefois pas de vous apprendre les commandes sous Linux : vous serez de toute façon bien obliger de vous y mettre, à votre rythme, selon vos envies et vos besoins. Sachez néanmoins que le terminal (autrement dit la console) sera souvent votre ami : c'est là que vous vous familiariserez avec les fameuses commandes Linux. En outre, vous serez amenés à utiliser votre mot de passe assez souvent, pour opérer des changements dans le système. Ca vous changera de Windows.
Pour vous aider à découvrir comment fonctionne votre système, c'est ici : https://formation-debian.via.ecp.fr/
Le site d'Alexis de Lattre est en effet une bible pour Debian et toute distribution dérivée de Debian. Il en décortique, de manière très claire, le fonctionnement. Il y a cependant quelques petites différences entre Ubuntu et Debian, mais elles sont minimes. Je vous conseille de télécharger son cours magistral en fichier pdf, que vous placerez sur le bureau.
Les différence avec Windows
Il y en a beaucoup, mais l'une d'elles est suffisamment pratique pour que nous l'évoquions ici : fini le temps où vous étiez obligés d'acquérir un soft pour ouvrir et travailler comme bon vous semble un fichier ISO par exemple. Sous Linux, vous trouverez tous les utilitaires nécessaires à la manipulation des fichiers, et presque tous les softs qui peuvent vous être utiles, notamment pour travailler la musique. Une limitation : par défaut, les softs et formats non libres de droit ne sont pas, dans la plupart des cas, installés d'office avec votre distribution. Il est donc souvent nécessaire de les installer sous forme d'utilitaires non-free capables de les décoder. Les codecs Windows sont dans ce cas. Mais pas qu'eux.
C'est donc pour moi le moment de vous dire comment les télécharger : en installant sur votre système tout neuf de nouveaux dépôts. Vous me direz : c'est quoi, des dépôts ? Bonne question que je vous sais gré d'avoir posée. Et c'est là que nous commencerons à entrer dans le vif du sujet. Alors, première règle : à partir d'ici, on ne parlera plus de softs, mais de paquets.
Les dépôts à installer
Pour updater ou upgrader votre système, vous avez le choix : soit, vous vous contentez des seules mises à jour officielles de votre distribution, soit vous souhaitez profiter des paquets mis à disposition par d'autres "packageurs". Comme nous sommes dans l'univers du libre, tout cela se configure, via dans le cas de notre distribution un fichier : le sources.list qui se trouve en suivant ce chemin : /etc/apt/sources.list
Intérêt d'utiliser des dépôts tiers : on peut installer des applis et des utilitaires non libres, mais aussi des paquets souvent plus récents que ceux proposés par les dépôts officiels de sa distribution.
Pour ce qui nous concerne, il est intéressant d'aller puiser dans d'autres dépôts bien fournis pour l'audio : ceux de Medibuntu, notamment.
C'est le moment d'ouvrir un terminal (voir à quoi ça ressemble ci-dessus). Je vous suggère de mettre un raccourci de votre terminal sur le bureau. Allez avec la souris dans le menu Applications → Accessoires → Terminal ; clic droit sur la souris, mettre en raccourci sur le bureau. On double-clique sur l'icone du terminal, il s'ouvre. Vous pourrez du coup entamer les opérations. Voici la méthode fournies par le site Ubuntu : https://doc.ubuntu-fr.org/medibuntu
Je la reprends ici. Donc, pour activer le dépôt Medibuntu, passer en root, en tapant sudo -s, puis votre mot de passe. Une fois passé en mode administrateur, tapez alors ou copiez-collez dans le terminal ce qui suit :
wget https://www.medibuntu.org/sources.list.d/`lsb_release -cs`.list --output-document=/etc/apt/sources.list.d/medibuntu.list
Validez. Après le chargement des nouveaux dépôts, retour à l'invite de commande. Tapez alors :
wget -q https://packages.medibuntu.org/medibuntu-key.gpg -O- | apt-key add -
Cela charge les clés GPG des dépôts. Validez, puis :
apt-get -q update
Fermez l'outil Gestionnaire de paquets Synaptic ainsi que le Gestionnaire de mise à jour s'ils ont étés préalablement ouverts et validez (touche Entrée), puis :
apt-get --yes -q --allow-unauthenticated install medibuntu-keyring
Validez (touche Entrée), puis :
apt-get -q update
Validez (touche Entrée) une dernière fois, et fermez le terminal. Voilà. Vos sources pour les paquets sont mises à jour. Regardez ce que cela donne pour Medibuntu dans le programme Synaptic destiné à installer des nouveaux paquets (photo ci-dessous)
Autre dépôt à intégrer : celui de tuxfamily. Toutes les explications, ici : https://tangostudio.tuxfamily.org/fr/repository.
Troisième onglet du programme Synaptic :
A installer aussi : le dépot d'Alessio Igor Bogani pour ses noyaux lowlatency et realtime par cette commande en console, toujours en root :
add-apt-repository ppa:gwibber-daily/ppa
Puis :
apt-get update
Installer un kernel lowlatency
La condition pour qu'un système audio fonctionne sous linux, c'est de travailler avec un kernel lowlatency, afin d'obtenir des latences très basses. Pour ce faire, ouvrir un terminal, repassez en mode root. Une fois loggué en root, tapez synaptic, ce qui ouvre la fenêtre de cet utilitaire précieux ; dans recherche, tapez lowlatency, vous devriez vous apparaître une série de linux-images et linux-headers en 2.6...quelque chose (selon le moment où vous lirez ce post), installez le linux-image-tel_version_lowlatency et le linux-headers de la même version. Une fois qu'ils sont installés, quittez synaptic, et (pour bétonner) tapez cette fois dans le terminal, toujours en root, update-grub, pour mettre à jour le choix des kernels (ou noyaux) proposés au démarrage de l'ordinateur. Après un reboot, optez pour un démarrage sur votre nouveau kernel lowlatency. Refaire alors la config de votre carte graphique, puis passez à l'étape suivante, impérative pour l'audio...
=> Vous pouvez aussi compiler votre propre noyau realtime, en suivant le tuto que je lui ai consacré, là et que j'ai complètement actualisé début novembre 2011 : https://www.bruynooghe.fr/post/2010/11/17/Compiler-un-noyau-realtime-pour-la-MAO-sous-Linux-Ubuntu-Studio
Donner une priorité forte à la carte et aux autre matériels audio
Rui Nuno Capela, le créateur du paquet qjackctl, de qsynth et de qtractor, a écrit un script qui permet de donner une haute priorité aux IRQ comme aux matériels nécessaires à la MAO sous Linux. Intérêt : le processeur traitera grâce à ce script en priorité les instructions destinées à l'audio, pour faire simple. Donc, gros avantage, car votre PC sera vraiment configuré pour faire de la MAO. Pour ce faire :
- Téléchargez le script à cette adresse, en allant le récupérer en bas de la page. Il s'agit à l'heure où j'écris du fichier rtirq-20110314.tar.gzici https://www.rncbc.org/jack
- Décompresser ce fichier en double-cliquant dessus. L'extraire dans un dossier de votre choix.
- Ouvrez désormais une console (un terminal).
- Passez en root (statut d'administrateur) en tapant su (ou sudo -s), tapez alors enter, puis entrez votre mot de passe administrateur.
- Tapez la commande cd /le_chemin/du_dossier_rtirq-20110314. C'est là que se trouve le script que nous utiliserons.
- Tapez toujours dans la console la commande:
cp rtirq.conf /etc/default/rtirq
- Puis tapez
Ce qui installera le script renommé en rtirq dans le dossier init.dcp rtirq.sh /etc/init.d/rtirq
- Désormais, tapez
Ce qui installera le script dans les fichiers de démarrage de l'ordinateur.insserv /etc/init.d/rtirq
- Enfin, tapez
Ce qui transformera ce script en commande rcrtirq.ln -s /etc/init.d/rtirq /sbin/rcrtirq
Et voilà. Maintenant, en tapant rcrtirq status en root, vous obtenez ça :
Voilà ce que ça donne en image :
Vous voyez donc ici que ma carte audio Delta 44 (ICE1712) a la priorité 84, donc très haute.
D'autres infos sur ce blog
Donner une priorité forte au groupe "audio"
Désormais, il faut donner une priorité au groupe audio, afin (pour faire simple) que ses processus puissent être traités avant beaucoup d'autres. Pour cela, ouvrez une console, passez en mode administrateur, par la commande sudo -s, puis mot de passe root, allez dans le répertoire /etc/security/limits.d/ et rajoutez dans le fichier audio.conf par la commande gedit les lignes suivantes :
@audio - rtprio 90 @audio - memlock unlimited
Si vous avez dans ce fichier @audio - nice -17 ou un autre chiffre, placez une dièse devant cette ligne. Image :
Rattacher votre compte au groupe audio
Je ne sais plus très bien si cette procédure est automatisée sous Ubuntu Studio, mais votre compte (pour moi bpier) doit être rattaché au groupe audio. Ne demandez pas pourquoi, faites-le par cette commande passée dans une console en root :
adduser votre_login audio
Faire causer sa carte audio avec Ubuntu studio
Autre préalable : la carte audio doit être reconnue. On imagine ici, par principe,que vous avez choisi une carte qui causait bien avec Linux. Reste qu'il vous faudra trouver le driver qui lui permettra de discuter avec votre bel OS tout neuf. Pour la Delta 44, celle que j'ai, le driver est l'ICE1712 (image ci dessous). Il est facile d'identifier le driver de votre carte audio. Ainsi,tapez en console la commande lspci et repérez la ligne concernant votre carte. Le driver y figure. Exemple pour la mienne en surligné sur l'image ci-dessous :
La Delta 44 est gérée par le paquet Envy24 Control, l'interface graphique permettant de configurer les cartes à base d'ICE1712. Image :
Cette interface permet de régler les volumes, lerouting des entrées/sorties, le samplerate, tout cela via ses différents onglets. Image :
Cette interface permet donc de faire causer sa carte avec les programmes, via Jack, le serveur son de Linux. Image :
Vous voyez sur ces différentes fenêtres ce à quoi ressemble Jack. Pour faire simple, ce serveur interface les applis de MAO avec la carte son : séquenceur audio, séquenceur MIDI, synthés, échantillonneur, rack d'effets... Une condition pour que Jack démarre, donc fonctionne : le kernel utilisé doit être realtime ou lowlatency. Cela étant dit, Jack est le coeur du studio, son centre névralgique. Il faut donc bien le configurer pour que tout fonctionne correctement.
EDIT DU 11 AVRIL 2012 : il existe une alternative à envy24 control, baptisée mudita24. Image sur le site de mudita, ici.
Configurer Jack
Voici le point le plus délicat : comme sur n'importe quel OS, pour faire de la musique (ou de la vidéo), il est nécessaire d'avoir un système parfaitement configuré - et épuré - pour travailler en realtime. Jack doit être réglé aux petits oignons faute de quoi il y aura des pertes de synchronisation, des XRUNS, ce qui pourrit un enregistrement et oblige à le refaire.
La procédure commence par le choix de sa carte. Ca se passe dans l'onglet Interface. Souris sur la flèche menu déroulant, clic à droite, choisir sa carte qui portera une fois sélectionnée le doux nom de hw0 ou hw1. Image ci dessous :
Poursuivre ensuite la configuration de jack en inscrivant chez vous ce que vous voyez s'afficher sur la capture d'écran fournie ci dessus. C'est un bon début pour démarrer. Augmentez la latence si nécessaire, jusqu'à ne plus avoir de XRUNS (image pour exemple d'un XRUN ci-dessous). Un outil permet de faciliter ce travail : le paquet jdelay, abréviation de jack_delay , qui mesure la latence d'une carte audio sous jack.
N'oubliez pas d'affecter la priorité à Jack, dans mon cas 75, ce qui permet à son processus d'être... prioritaire sur beaucoup d'autres. Plus le chiffre est élevé, plus la priorité est grande. N'allez pas au-delà de 75.C'est a priori nettement suffisant dans la plupart des cas. Vous pourrez ensuite tester votre nouvelle config avec ardour, le meilleur multipiste développé sous Linux (désormais adapté à OSX et Windows). Réglez la config audio d'ardour à l'identique de celle de jack, tant en latence qu'en taux d'échantillonage. A partir d'ici, vous n'avez plus qu'à vous lancer dans la MAO sous Linux. En apprenant l'usage des différents outils à votre disposition. Le site de référence en la matière est, je le redis, linuxMAO, une excellente source d'infos, doublée d'un forum de discussions.
Fixer l'ordre des périphériques audio
Autre manip utile : pour fixer une bonne fois pour toute l'ordre d'appel des périphériques audio. Cela nécessite ainsi de modifier (via une console en étant loggué en root) le fichier /etc/modprobe.d/alsa-base.conf. Voici un exemple avec une carte Echo Layla24 (module "snd-layla24") trois périphériques USB (deux interfaces MIDI et une webcam) et le chip audio Intel intégré à la carte mère :
# Ma config
options snd-layla24 index=0
options snd-usb-audio index=1,2,3
options snd-hda-intel index=4
Alléger votre OS
Vous pouvez virer des services qui vous seront inutiles, de manière à alléger la charge qui pèse sur le processeur de votre bécane. Pour cela, ouvrez une console et tapez :
sudo sysv-rc-conf
S'affiche la liste des services en toile de fond. Retirez ceux dont vous n'avez pas besoin en les désélectionnant avec la barre d'espace, pour chacun des niveaux (runlevel) de Linux. Je n'ai ici aucun conseil à vous donner, sauf un : allez-y avec prudence, certains services étant obligatoires. Lisez attentivement la doc Ubuntu avant de vous lancer : https://doc.ubuntu-fr.org/services. Image :
Virer Pulseaudio
Ubuntu Studio recourt au serveur son pulseaudio qui, en l'état, ne nous est pas indispensable pour l'audio, puisque nous utilisons alsa. On peut donc virer pulseaudio, en passant par l'outil synaptic, via une console. On choisit la procédure de suppression complète, ce qui nous entraîne à supprimer tout un tas d'autres paquets. Ceux-là dans mon cas (puisque j'ai remplacé jack par jack2, son successeur) :
- ubuntustudio-desktop - padevchooser - paprefs - pulseaudio-module-gconf - pulseaudio-module-zeroconf - pulseaudio-esound-compat - pulseaudio-module-bluetooth - pulseaudio-module-gconf - pulseaudio-module-x11 - g8478-0ubuntu14+withjack2.1 - libpulse0
Ma machine fonctionne très bien sans. Je gagne même un peu de ressources processeur, car pulseaudio n'est plus en toile de fond. Enfin, je continue à écouter mes morceaux de musique en mp3 comme en flac sur mon lecteur habituel, vlc.
Un aperçu d'Ubuntu studio avec le sequenceur MIDI Rosegarden
Ici, j'ai couplé le sequenceur MIDI Rosegarden avec le lecteur de soundfonts Qsynth. Pour tirer un son sympa de l'ensemble, j'ai chargé dans Qsynth une excellente banque, dont je ne sais plus qui en est l'auteur. Il s'agit de la banque baptisée Titanic. J'ai consacré un tuto spécifique à Rosegarden, Qsynth et Titanic, ici : https://www.bruynooghe.fr/post/2011/03/27/Ubuntu-Sudio-en-utilisant-Rosegarden-et-Qsynth
Passer au noyau realtime
Liens utiles
Un excellent Wiki sur la configuration audio : https://wiki.linuxmusicians.com/doku.php?id=system_configuration
Ainsi que les autres posts de ce site, qui vous permettront d'utiliser Linux dans un environnement complet de MAO, instruments virtuels, expandeurs et synthés, avec explications détaillées de la marche à suivre, notamment celle de l'installation des cartes audio. En voici les liens :
https://www.bruynooghe.fr/post/2011/09/29/MAO-sous-Linux%2C-mon-studio
https://www.bruynooghe.fr/post/2011/09/04/Utiliser-Linuxsampler-sur-Linux
https://www.bruynooghe.fr/post/2011/03/27/Ubuntu-Sudio-en-utilisant-Rosegarden-et-Qsynth
https://www.bruynooghe.fr/post/2011/08/25/Trouver-le-tempo-d-un-morceau-sous-Linux
https://www.bruynooghe.fr/post/2011/03/27/Ubuntu-Sudio-en-utilisant-Rosegarden-et-Qsynth


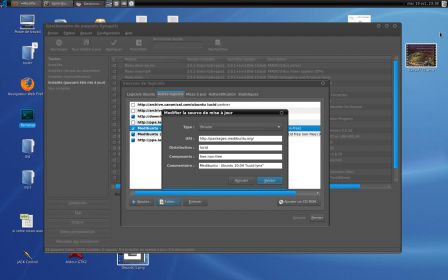
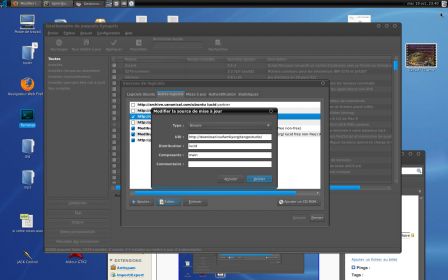
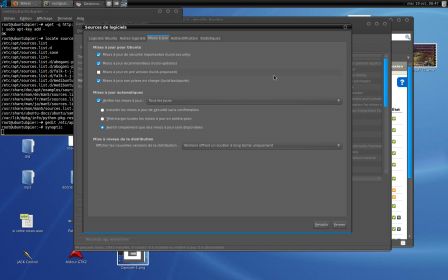
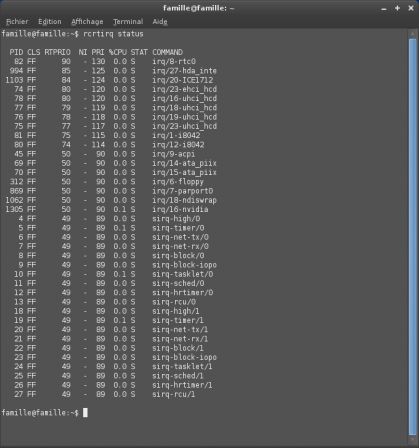
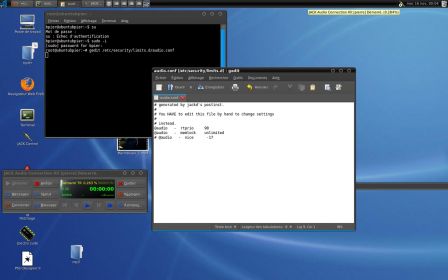
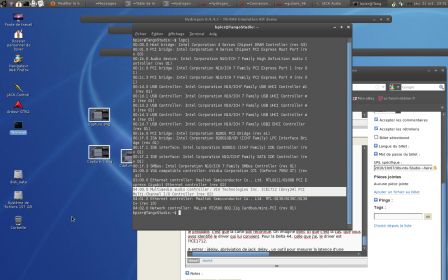

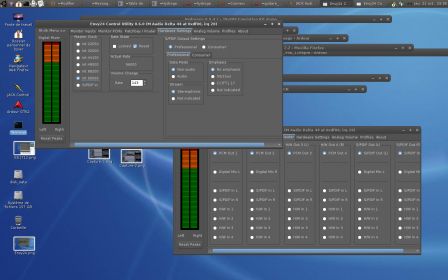
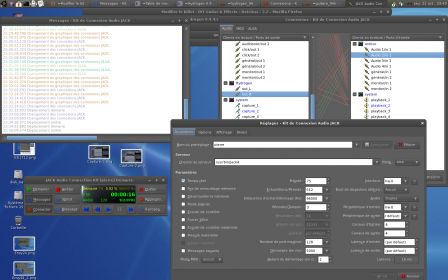
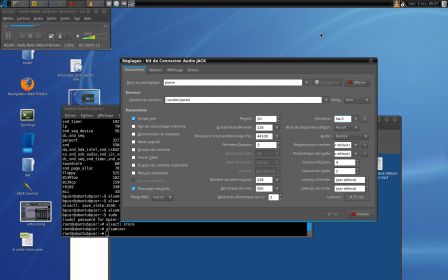
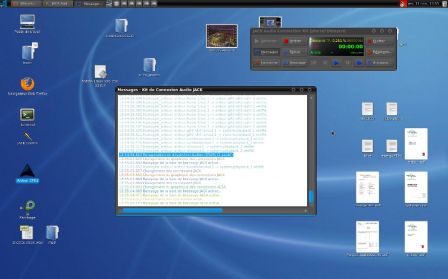
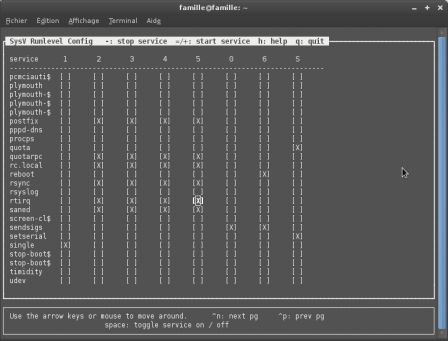

16 commentaires
Salut Pierre,
Ceci est mon premier post sur ton blog.
Et pour cause ;-)
Primo, j'aime _bcp_ ton commentaire sur la différence entre « gratuit » et « libre » ;-)
Deuxio, je ne connaissais pas Ubuntu Studio.
Ça a l'air intéressant...
À essayer asap...
Merci Fred. Ce post, je ne fais que le démarrer. J'y vais en douceur, car il sera très long. Sans doute, vais-je le découper en chapitres, comme je l'ai fait pour le Princeton que tu as entendu à la maison. Comme tu es programmeur Python, faudra pas que je déçoive l'informaticien que tu es. Mais tu verras : Ubuntu studio est vraiment intéressant. Et puis, avec lui, je pourrais enfin faire des samples sur le blog. On s'écrit. Pierre
Maître Pierre a encore frappé... On voit que les mauvais jours, un peu moins propices au VTT, au Salagou, et aux randonnées en montage, sont de retour ....
Avec ca, le retour du fer à souder sur la table de la cuisine, des ordis en kit sur le plan de travail et dans la chambre, et du Pierre à l'Antirouille :).
Alors tant mieux, comme ca, on va pouvoir nous aussi essayer Ubuntu Studio sans galérer des heures! Vivement la suite!
JPHI.
2e note plus sérieuse sur le support des cartes midi USB. Effectivement, le support sous linux est très 'plug and play', et m'a permis d'utiliser sous Linux (et OSX) un câble midi acheté à Vil prix chez Thomann, alors que le constructeur ne prévoyait pas de drivers pour Windows 7...
par contre, pour l'audio, c'est une autre paire de manches. Adepte des cartes Motu (une 2408 par le passé, et une 828 maintenant...), je suis toujours frustré en voyant le support sous Linux. C'est dommage.
A+
JPC
Merci Jean-Phi. Pour ce qui est des compatibilités, j'admets volontiers que peu de matos sont utilisables sous Linux. Exemple, en effet : les cartes Motu qui sont, pourtant, très bonnes, fonctionnent mal ou pas du tout sous Linux. Il existe néanmoins des tentatives, ici https://www.ffado.org/?q=devicesupport%2Flist&filter0=MOTU&filter1=&op2=OR. Il semblerait, en lisant les posts à droite, à gauche, que Motu serait hostile au développement de drivers sous Linux. Quant aux interfaces MIDI Usb, je confirme ton observation : mon UM-4 Roland a été reconnue immédiatement.
PS : pour ce qui lisent ce commentaire, Jean-Phi est mon webmestre, patron de 100%100net. Il est tout à la fois développeur informatique, électronicien, très bon bassiste..... J'arrête là. Pierre
Et un post pour savoir comment trouver le temps de faire tout ça, du DIY, apprendre à utiliser un logiciel pour s'enregistrer, jouer de la gratte, bosser ses exos, essayer tout ce qu'on peut faire avec son ampli et ses effets, manger, dormir, etc, tu nous le fais quand ???
:)
Eh bien, justement Fred, en ce moment, ça n'avance pas beaucoup, ce post sur la MAO. Faut dire que j'ai été pas mal pris par le taf ; qu'en plus, j'ai un peu dévié en essayant de configurer Debian lenny pour la MAO (en compilant à tout va kernel aux petits oignons, paquets qui vont bien...). Mais, Lenny étant constituée de paquets désuets, ça ne vaut pas le coup de la configurer en audio. A prendre une debian pour l'audio, faut se tourner vers la Sid (version Unstable), plus à jour au niveau des paquets. Enfin, tout cela prend évidemment beaucoup de temps. Et puis, je vais aussi me remettre au VTT. Il recommence à faire beau ici à Montpellier. Je monterai à Paris à la fin du mois, je t'appelle. Pierre
Comprends pas, là, on est en plein mois de novembre, et tu vas te remettre à faire du VTT ??? :-))
J'avais lu dans un com d'un de tes posts que la saison « hivernale » était justement propice pour ressortir le fer à souder pour se replonger dans le DIY plutôt que le WD-40 pour regraisser la chaîne du VTT... ;-)
Ok pour qu'on se voit à la fin du mois.
Avec plaisir !
Oui Fred, j'ai repris le VTT. Car je ne fais pas chauffer le fer à souder en ce moment. A bientôt.
Salut
Je suis depuis un moment sur ce tuto super bien fait.
Malheureusement, je bloque sur le Kernel Low Latency.
Je ne l'ai pas synaptic.
j'ai vu un site qui le propose en download, est ce que le package est toujours d'actualité?
https://lowlatency.linuxaudio.org/
Merci pour vos réponses... s'il y a toujours du monde.
Tadek
Salut Tadek. En ce qui concerne le noyau adapté à la musique, tu peux désormais faire le tien en suivant le tuto que j'ai fait sur la compilation d'un noyau realtime ou temps réel. J'explique toutes les étapes à suivre, là : https://www.bruynooghe.fr/post/2010/...
Pierre
Salut, Merci pour ta réponse.
En effet le lien était juste en dessous.
J'ai installé US10.10 sur un portable (DELL VOSTRO 1500 2Go/RAM et Intel DuoCore)
Dois je partir sur un noyau en temps réel ou plutot un noyau à faible latence?
Et sinon, vu le portable utilisé, est ce que je ne me fais pas ch.é pour rien car je risque de ramer beaucoup trop et que mon pc n'est pas adapté?(Même si c'est du Linux)
Je te conseille plutôt de partir sur un kernel RT realtime plutôt qu'un noyau lowlatency. Concernant ta machine, je ne pense pas qu'elle ramera. Exemple : mon ordi tourne avec un processeur Core duo E4300 et 2Go de RAM (je n'ai jamais réussi à faire reconnaître 4Go de RAM sur ma machine).
Bonjour et bravo pour ces pages ultra intéressantes.
J'ai une question à poser : pourquoi les différentes distributions orientées MAO (et pas seulement) style Ubuntustudio, Tangostudio et d'autres, réalisent désormais le fruits de leurs efforts sur DVD avec une profusion de logiciels dont, la plus grand partie restera dans les tiroirs virtuels.
A quoi ça sert, et tu l'a démontré sur une autre page, si on a besoin à tout casser d'une dizaine de logiciels pour faire de la musique. Et si on a besoin d'autres, les paquets sont téléchargeable à loisir.
Bon, je me rend compte d'être "légèrement" sorti de la logique didacticienne de ce blog. Pardon !
Encore bravo.
Salut Gaubar. Je pense que la plupart des distrib clés en main pour la MAO se veulent juste exhaustives, quitte à intégrer des paquets (softs) que peu de gens utilisent. De plus, comme ces distrib se veulent généralistes, en proposant un tas de services (daemons), tout en étant compatibles avec le maximum de matériels (pour qu'elles puissent s'installer sans problème sur n'importe quel ordi), elles pèsent souvent plus de 1 Go. Or, en MAO, on n'a pas forcément besoin de tout avoir, d'avoir accès au wifi, par exemple. Pour ma part, j'utilise le CPL, donc une connexion ethernet. Pas besoin dans ce cas des drivers Ralink ou Atheros... Ce n'est qu'un exemple, parmi tant d'autres. Ensuite, a-t-on besoin d'avoir un cron en tâche de fond ? Pas sûr. Donc on peut virer... Et ainsi de suite, jusqu'à épurer au maximum. On a d'ailleurs tout intérêt à avoir un OS parfaitement adapté et compilé pour sa machine. Gentoo et ArchLinux permettent cela. Pierre
Salut, j'ai quelques questions, si quelqu'un a l'amabilité de me répondre...
au fait j'ai installé la dernière version d'ubuntu studio, et le noyau low latency est installé par défaut, avec d'autres et on choisis au démarrage celui qu'on veut utiliser. Je voulais te demander si tu penses que c'est quand même préférable de compiler son noyau spécifique dans ce cas la.
Après je voulais te demander une autre chose, audacious 3 est installé par défaut mais sans les vst, est qu'il faut désinstaller audacious pour pouvoirs installer les vst et tout ré-installer à nouveau avec les vst ? Ou bien on peut faire autrement ? Et puis si tu as un tuyau pour télécharger des vst pour audacious..., merci d'avance à tous.